
Using Explore Learning and Teaching
Explore Learning and Teaching is a catalogue of online entries that can be used to enhance learning. This web application allows you to explore appropriate learning tools or practices for your teaching, share your experiences and save your favourite entries for future reference.
Click here to download a copy of the help guide.
Finding entries
Upon entering Explore Learning and Teaching, you will be presented with a range of ways in which you can find entries:
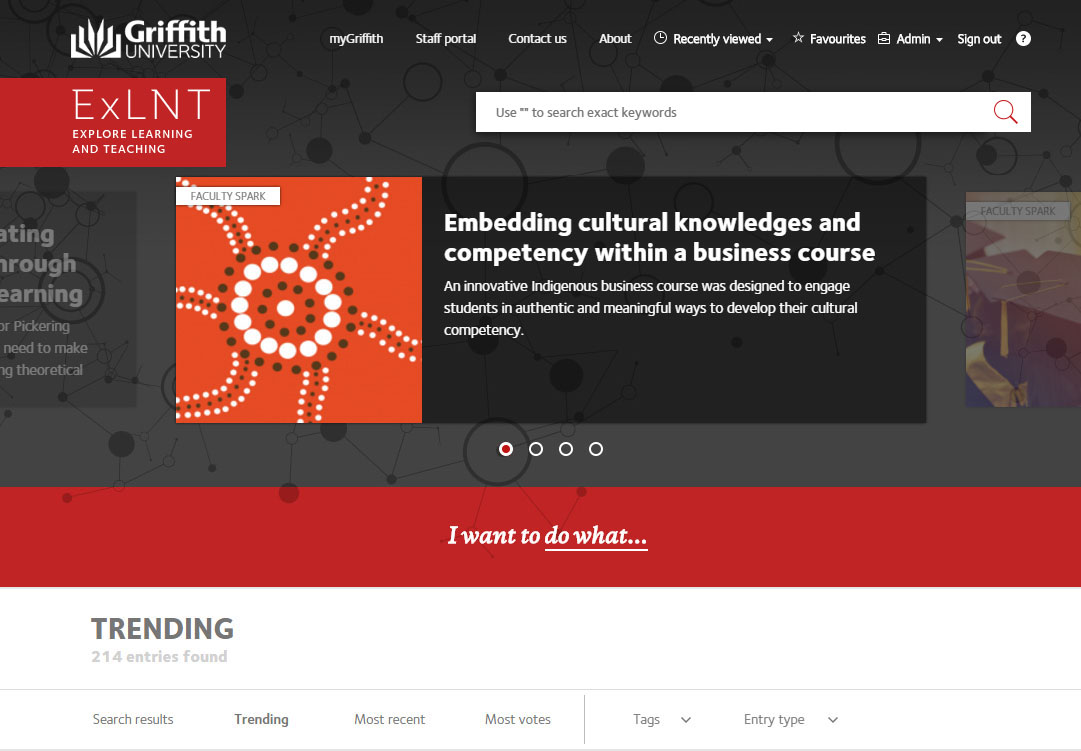 Search for keywords
Highlights
Find by category
Search Results: Trending, Most Recent, Most Votes
Filter by Tag
Entry type
Search for keywords
Highlights
Find by category
Search Results: Trending, Most Recent, Most Votes
Filter by Tag
Entry type
1. Search for keywords
In the top-right corner of the page, there is a search tool. It can be used to enter keywords that describe the kind of entry you are looking for. This is available on all pages in Explore Learning and Teaching.

After submitting the search form, entries matching the keywords entered will be displayed below in the Search Results section.
2. Highlights
Highlights are entries that are currently emphasising a teaching practice, item of technology or other professional learning opportunity. You can scroll through the listings by clicking on the circles at the bottom of the entries to see if there are any entries that interest you.

3. Find by category
Under the highlights, you will find a sentence starting with "I want to"
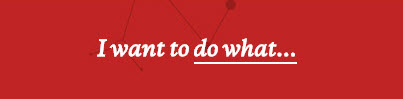
Completing this sentence with the options provided allows you to focus in on finding entries that serve a particular purpose by creating a complete sentence that describes what you want to achieve.
Completing this sentence with the options provided allows you to focus in on finding entries that serve a particular purpose by creating a complete sentence that describes what you want to achieve.
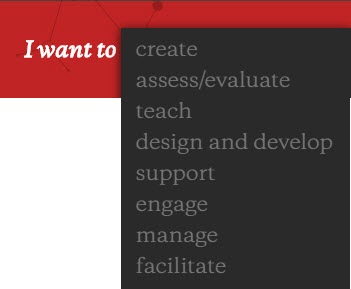
4. Search Results: Trending, Most Recent, Most Votes

Trending: This lists entries in Explore Learning and Teaching that meet your search criteria, and are listed in order of most to least 'trending'. Trending is defined as an entry that has been viewed, bookmarked or voted on.
Most Recent: By clicking on Most Recent you can view entries that have been recently added to Explore Learning and Teaching.
Most Votes: When you read an entry in Explore Learning and Teaching, you can vote for it by clicking on ![]() (thumbs-up icon) at the top, near the title. When you vote for entries, the number adds up and the entries with the most votes are displayed in order for the Most Votes search results.
(thumbs-up icon) at the top, near the title. When you vote for entries, the number adds up and the entries with the most votes are displayed in order for the Most Votes search results.
5. Filter by Tag
To the right of the Search Results options, there is a tab for Tags. Tags are often simple keywords that could be used to describe or categorise entries. Entries in Explore Learning and Teaching may be categorised under multiple tags.
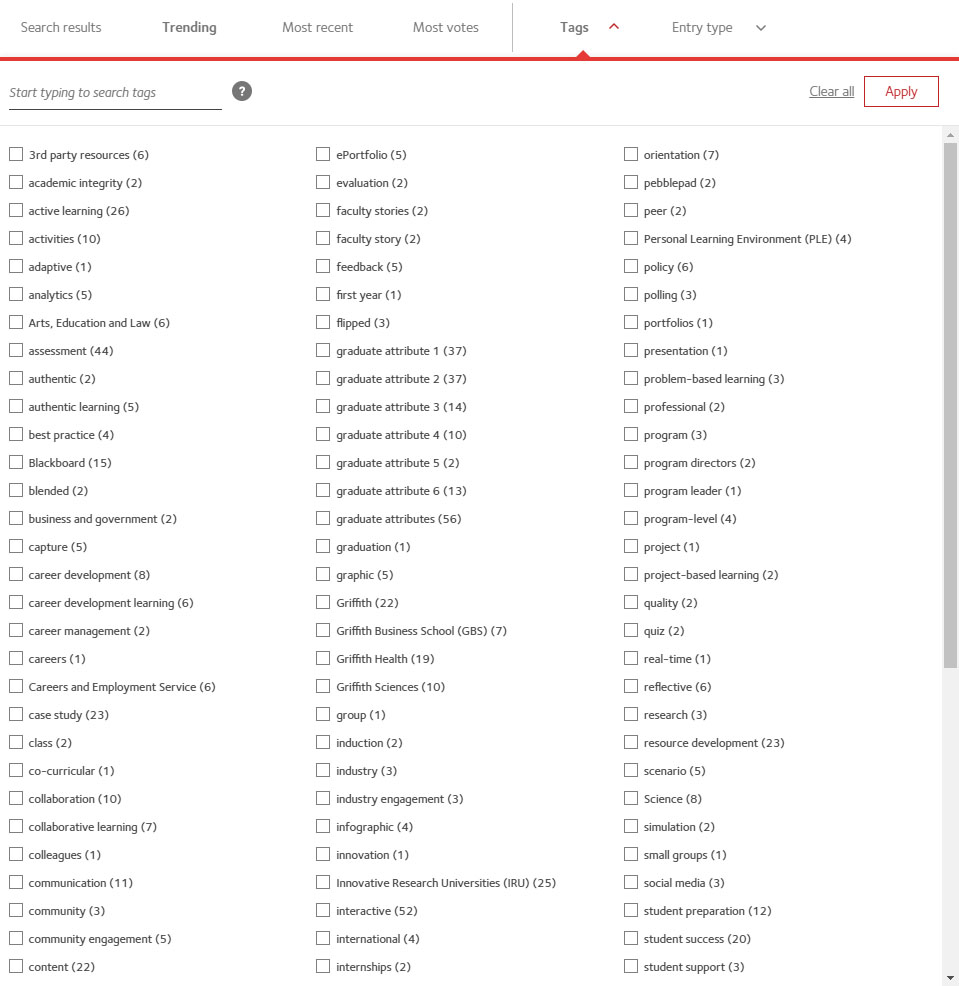
By selecting a tag, then clicking on Apply, this will filter your search results, showing only those entries categorised by the tag or tags you have selected. You can also start typing the particular tag term and it will narrow the tag selection down.
6. Entry type
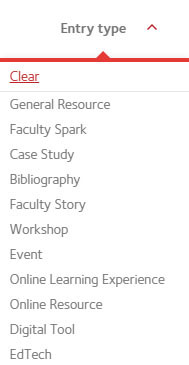
By selecting Entry type, you can choose just the entry type you are looking for. Or after you have entered keywords, or gone through any of the other search options, you can narrow the results right down to a specific entry type if you are only looking for that type of entry relating to those keywords.
Viewing entries
After locating an entry using one of the methods above, you can view the entry's complete entry by clicking its title or image. The complete entry will contain some or all of the following elements:
- Challenge or Overview: Information about the purpose, features or the context of the entry.
- Considerations: Things to consider if you are planning on using this practice or tool.
- Approach: How this academic approached using a particular practice or tool.
- Outcomes: What actually happened for this particular academic.
- Enabling Technology: If technology was a part of the solution, what was used?
- Implement: Where to go to get support if you want to implement something similar.
- Next Steps: Some information about the next steps to take to implement the technology or practice.
- Griffith Graduate Attributes: Information about how the information and practice within this entry relates to the Griffith Graduate Attributes.
- Support Resources: Direct links to the entry, related information or help guides for the entry.
- Media: Related images or documents.
- Contributed by: What organisational area submitted this entry and their contact details.
- Preferred Citation: Citation information for the entry as per APA Style Guide version 6.
Each entry also comes with the option to Share Your Experience or add the entry to your list of Favourites. See below for further details on how to use these components.
Sharing your experience
GRIFFITH STAFF ONLY
If you have made use of any entries featured in Explore Learning and Teaching, you are invited to share your experiences with other members of the Griffith community. This may help your peers decide whether a practice or tool is right for them, or it might provide answers to questions others may have regarding the entry.
You will need to be signed into Explore Learning and Teaching in order to share your experience.
To share your experience, enter your text into the field, and click on Share Experience. Your experience will be listed with the date and your name on this entry page.
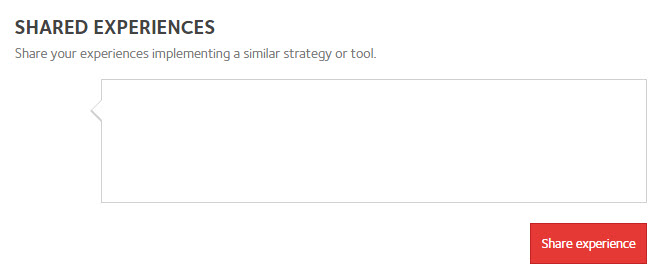
Experiences are only visible to Griffith Staff.
Favourites
If you wish to bookmark an entry for future reference, you can add it to your Favourites. You will then be able to access your Favourites list later to quickly return to your favourite entries.
You will need to be logged into Explore Learning and Teaching to add, remove or access your Favourites.
Adding a Favourite
While on any entry entry page in Explore Learning and Teaching, you will see a star icon  to the right of the title.
to the right of the title.
Simply click this icon and the entry will be added to your Favourites.
Accessing Favourites
After adding items to your Favourites list, they will appear under your Favourites menu at the top of the screen, making them accessible from any page within Explore Learning and Teaching. Just click on the entry’s image or title to access it.

Removing a Favourite
If there is an entry in your Favourites list that you no longer wish to keep there, you can remove it by clicking the ‘Remove Favourite’ button on the entry.
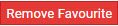
WWhen in the entry, you can also click on the red star  at the top near the title and that will remove the entry from your favourites.
at the top near the title and that will remove the entry from your favourites.
Glossary
The complete entry will contain some or all of the following elements:
Each entry also comes with the option to Share Your Experience or add the entry to your list of Favourites.
Prepared by: Learning Futures
Last modified: 20th September 2016
